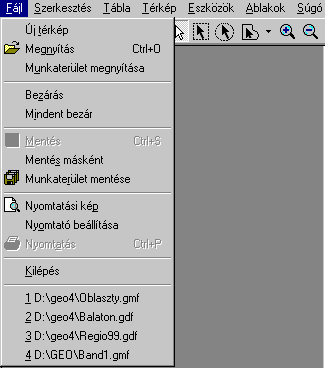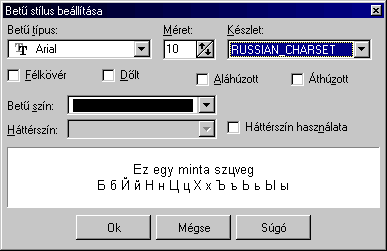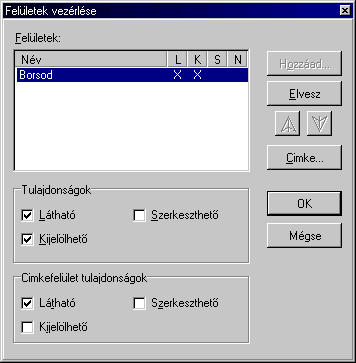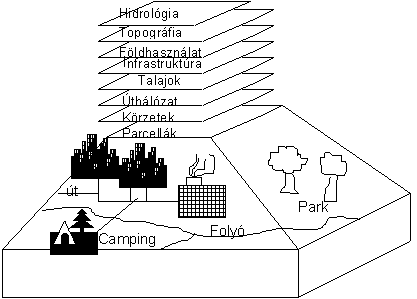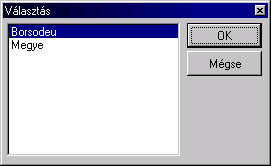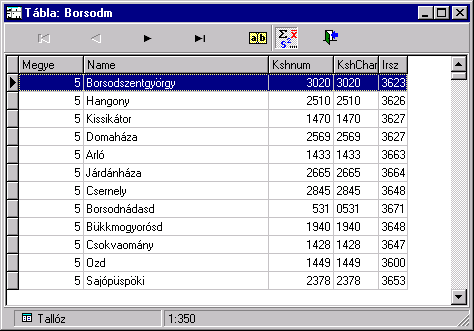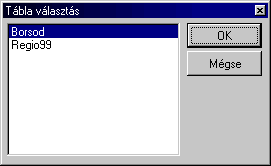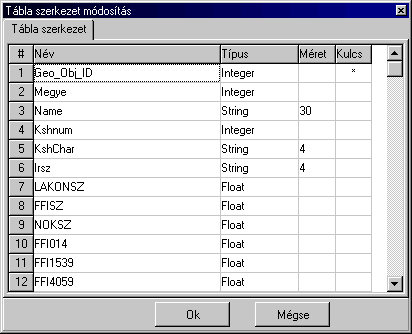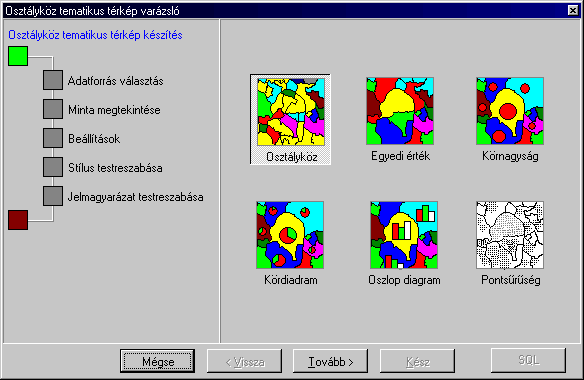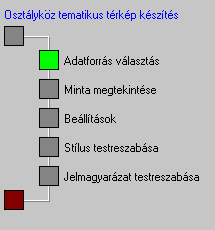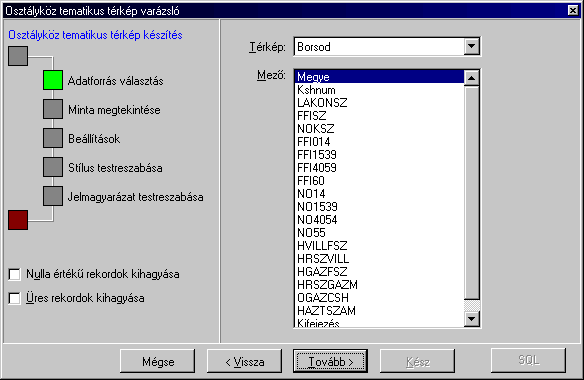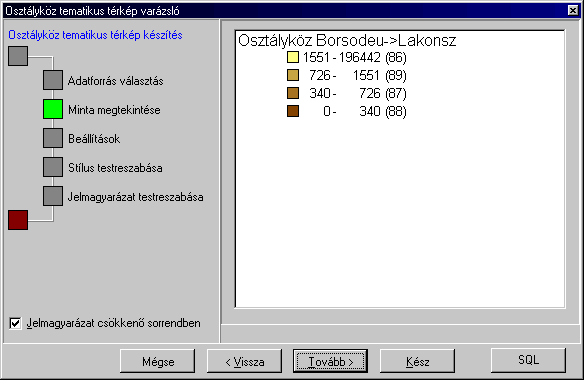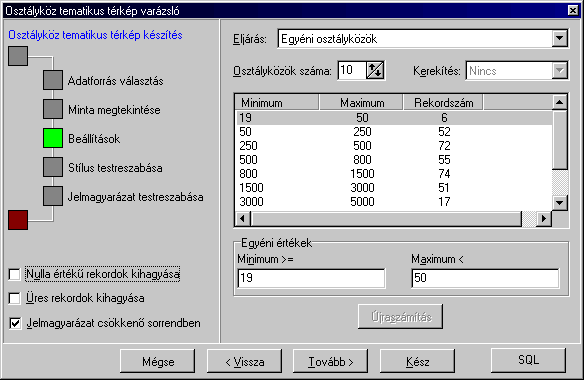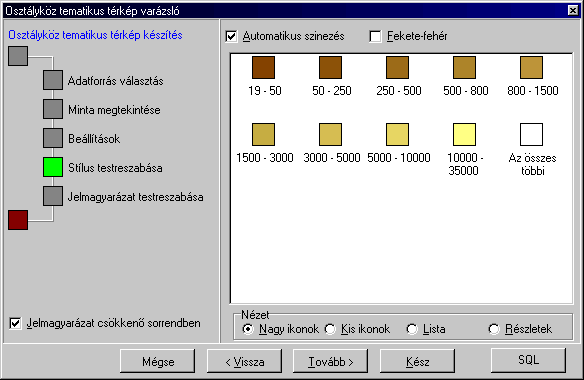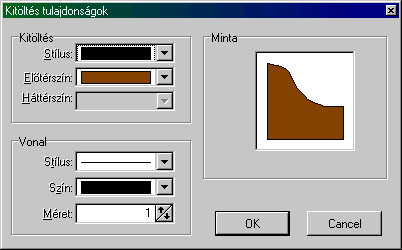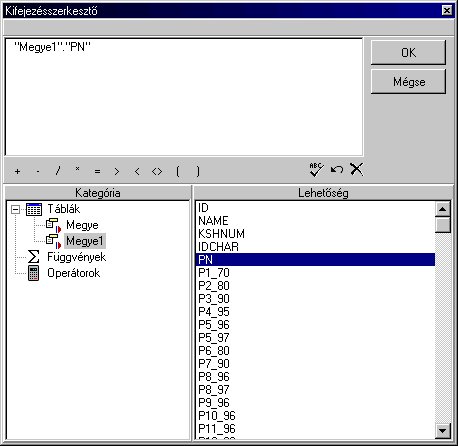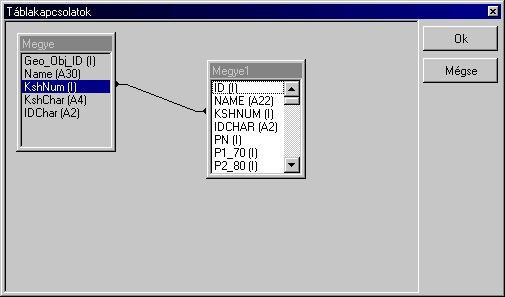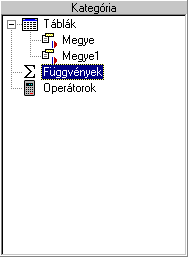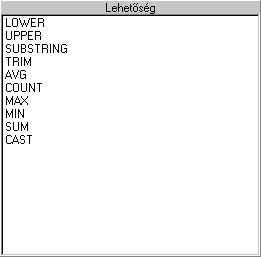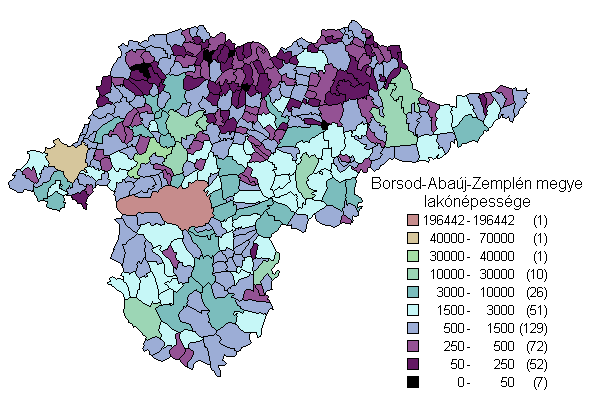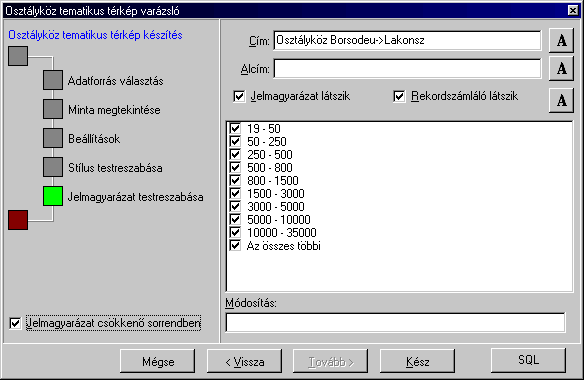GEOMARKET
térinformatikai rendszer
használata
Térképrendszer
használata
A
GEOMARKET térinformatikai rendszer a térbeni adatokat térképi felületeken
jeleníti meg. A megjelenítés grafikusan történik. A rendszerhez adott térképi
felületek a térképi objektumokon kívül a felületen található objektumok
azonosítását és alapadatait tartalmazza. A felületek teljes leírása az B
függelékben található. A térképi rendszer a felületek
megjelenítését, méretének és helyének változtatását, jellemzőinek beállítását,
objektumok kijelölését, objektumok adatainak lekérdezését és különböző feliratok
készítését biztosítja.
Térkép
felületek betöltése
Térképfelületek
betöltésére a File|Megnyítás menü szolgál. A párbeszédablak Listázandó
filetípus listából a GEOMARKET típust kell választani. A felület
file-ok kiterjesztése .GDF ill. GMF. Az OK gomb megnyomásával a rendszer
betölti a térképfelület grafikus objektumait és a felülethez tartozó adattáblát.
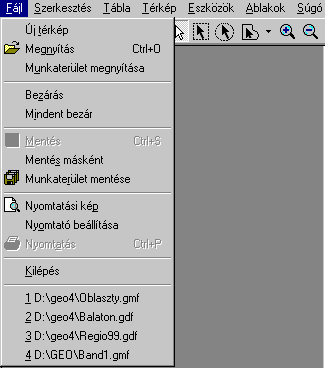
A
betöltött és megjelenített térkép mindig teljes méretben az ablak közepén
jelenik meg.
Új
térképablak létrehozása
Az
Ablak|Térkép menü kiválasztásával egy új térkép ablak hozható létre. Az új ablak létrehozásához a megjelenő listából
kiválasztható a megjelenítendő felület. Az így létrejövő új ablak térképe nem
másolódik le, csak a jellemzői változtathatók önállóan. Ez azt jelenti például,
hogy ha ugyanaz a térkép-felület több ablakban is szerepel, akkor egy térképi objektum kijelölése
mindegyik ablakban látszani fog függetlenül attól, hogy melyik ablakban lett
kijelölve. A térképablak bezárható a bal felső sarokban lévő ikon segítségével.
Ez a bezárás nem jelenti a térkép lezárását is! A térkép
lezárása csak a File|Bezár
menü segítségével lehetséges. Ez a menüpont mindig az aktuális ablakban legelőször
megjelenített térképet zárja be (az ablak fejlécében megjelenő név).
Térképi
megjelenítés
A
megjelenített felületeken a következő műveletek
et lehet végrehajtani:
A megjelenítés
változtatására a főmenü alatt elhelyezkedő eszközsor szolgál.
Kicsinyítés
Kicsinyítés
üzemmódra az eszköztár  gombjának megnyomásával lehet a rendszert kapcsolni. Az egér bal gombjának megnyomásával
a térkép kb. 10%-al kisebb méretben jelenik meg. Az egér bal gombjának ismételt
lenyomásával ez a folyamat ismételhető.
gombjának megnyomásával lehet a rendszert kapcsolni. Az egér bal gombjának megnyomásával
a térkép kb. 10%-al kisebb méretben jelenik meg. Az egér bal gombjának ismételt
lenyomásával ez a folyamat ismételhető.
Nagyítás
Nagyítás
üzemmódra az eszköztár  gombjának megnyomásával lehet a rendszert kapcsolni. Az egér bal gombjának megnyomásával
a térkép kb. 10%-al nagyobb méretben jelenik meg. Az egér bal gombjának ismételt lenyomásával ez a folyamat ismételhető.
gombjának megnyomásával lehet a rendszert kapcsolni. Az egér bal gombjának megnyomásával
a térkép kb. 10%-al nagyobb méretben jelenik meg. Az egér bal gombjának ismételt lenyomásával ez a folyamat ismételhető.
Lenyomott
bal egérgomb esetén az egér mozgatásával kijelölhető az a terület, amely a teljes
ablakot betölti. Ezzel az eljárással közvetlenül megválasztható a kívánt térképméret.
Mozgatás
Mozgatás üzemmódra
az eszköztár  gombjának megnyomásával
lehet a rendszert kapcsolni. Az egér bal gombjának nyomvatartásával a teljes
térkép elmozdítható. A gyorsabb megjelenítés érdekében ebben az üzemmódban nincs
folyamatos újrarajzolás, ezért az ablakon kívülre került térképi részletek nem
lesznek láthatók. Az egérgomb felengedésével a teljes ablak frissítésre kerül
a beállított elhelyezésben.
gombjának megnyomásával
lehet a rendszert kapcsolni. Az egér bal gombjának nyomvatartásával a teljes
térkép elmozdítható. A gyorsabb megjelenítés érdekében ebben az üzemmódban nincs
folyamatos újrarajzolás, ezért az ablakon kívülre került térképi részletek nem
lesznek láthatók. Az egérgomb felengedésével a teljes ablak frissítésre kerül
a beállított elhelyezésben.
Újrarajzolás
A
térkép újrarajzolása a beállítások figyelembevételével a Térkép|Újrarajzolás menüpont kiválasztásával, vagy a Ctrl+R billentyű
lenyomásával hajtható végre.
Legjobb
nézet megjelenítés
Az
ablakban megjelenített összes felület megjelenítés az ablak legjobb kitöltésével
a Térkép| Teljes megjelenítés
menüpont kiválasztásával kezdeményezhető. Ilyenkor az összes felület frissítésre
kerül, a méretarányok és térkép-helyzet automatikusan olyan beállításba kerül,
hogy az összes felület a legjobban töltse ki a megjelenítő ablakot. A már beállított
színezések és objektum-kitöltések nem változnak meg.
Térképi
objektumok
A
GEOMARKET rendszer a következő térképi objektumokat használja:
-
Szimbólumok
(pontok)
-
Régiók
-
Vonalak
-
Szövegek
Az
objektumok közül a szimbólumok és régiók alkalmazhatók az analízis eredményének megjelenítésére. Az objektumokkal a következő
műveletek hajthatók végre:
-
Kijelölés
-
Információ
kérés
-
Létrehozás
(csak szimbólumok esetén)
-
Objektumok
megjelenítésének változtatása
-
Törlés
-
Objektumok
összevonása, létrehozása, törlése csak az adott felület szerkesztésének
engedélyezése után engedélyezett.
Kijelölés
A kijelőlésre
a főmenü alatt elhelyezkedő eszközsor szolgál.
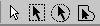
Kijelölés
üzemmódra az eszköztár  gombjának megnyomásával lehet a rendszert kapcsolni.
Az egér bal gombjának megnyomásával az egér által mutatott objektum kijelölhető.
Több objektum is kijelölhető, ha a Shift billentyű nyomvatartásával. Több objektum kijelölése
esetén a Shift billentyű
nyomva tartásával a mutatott objektum kijelölésének értelme változik. Már kijelölt
objektum esetén a kijelölés megszűnik, míg kijelöletlen objektum esetén az objektum
kijelölésre kerül.
gombjának megnyomásával lehet a rendszert kapcsolni.
Az egér bal gombjának megnyomásával az egér által mutatott objektum kijelölhető.
Több objektum is kijelölhető, ha a Shift billentyű nyomvatartásával. Több objektum kijelölése
esetén a Shift billentyű
nyomva tartásával a mutatott objektum kijelölésének értelme változik. Már kijelölt
objektum esetén a kijelölés megszűnik, míg kijelöletlen objektum esetén az objektum
kijelölésre kerül.
A
kijelölés üzemmódban több objektum is kijelölhető
 négyzetes alakzatban, az egér
bal gombjának megnyomásával, nyomvatartásával és mozgatásával az egér által
mutatott objektumok lesznek kijelölhetők.
négyzetes alakzatban, az egér
bal gombjának megnyomásával, nyomvatartásával és mozgatásával az egér által
mutatott objektumok lesznek kijelölhetők.
A
kijelölés üzemmódban több objektum
is kijelölhető  köralakzatban, az egér bal gombjának
megnyomásával, nyomvatartásával és mozgatásával az egér által mutatott objektumok
lesznek kijelölhetők.
köralakzatban, az egér bal gombjának
megnyomásával, nyomvatartásával és mozgatásával az egér által mutatott objektumok
lesznek kijelölhetők.
A
kijelölés üzemmódban térkép objektum választására alaklmazható  kijelőlés.
Az egér bal gombjának megnyomásával az egér által mutatott objektum lesznek
kijelölhető. Több objektum is kijelölhető, ha a Shift billentyű nyomvatartásával.
Több objektum kijelölése esetén a Shift
billentyű nyomva tartásával a mutatott objektum kijelölésének értelme változik.
Már kijelölt objektum esetén a kijelölés megszűnik, míg kijelöletlen objektum
esetén az objektum kijelölésre kerül.
kijelőlés.
Az egér bal gombjának megnyomásával az egér által mutatott objektum lesznek
kijelölhető. Több objektum is kijelölhető, ha a Shift billentyű nyomvatartásával.
Több objektum kijelölése esetén a Shift
billentyű nyomva tartásával a mutatott objektum kijelölésének értelme változik.
Már kijelölt objektum esetén a kijelölés megszűnik, míg kijelöletlen objektum
esetén az objektum kijelölésre kerül.
A kijelölt
objektumokat le lehet menteni a File|Mentés másként menüpont segítségével.
Ezáltal új felületek hozhatók létre. A térképpel együtt mentésre kerül a felülethez
tartozó táblák kijelölt objektumra vonatkozó adatrekordjai is. A táblaszerkezet
kialakításakor mindig a legalsó felület szerkezete a meghatározó.
A
Geomarket rendszer teljes felületek egyszerre történő kijelölését is lehetővé
teszi a Szerkesztés|Mindent kijelöl menü segítségével. Ilyenkor kiválasztható
az a felület, amelynek objektumai kijelölésre kerülnek függetlenül attól, hogy
már kijelölt, vagy kijelöletlen objektumról van szó.
Kijelölés
végrehajtható az objektumokhoz tartozó adatok szűrésével is a Szerkesztés|Kiválasztás menü segítségével. A megjelenő párbeszédablakban
kiválasztható a felület, az adott felülethez tartozó mezők és a szűkítéshez
használt funkció(k). A Feltétel szövegablakban megadható beírással, vagy a választó listák használatával
tetszőleges SQL kiválasztó funkció (WHERE). Az Ellenőrzés gomb megnyomásával
szintaktikai ellenőrzést lehet végrehajtani. Szintaktikailag helyes feltétel
megadása esetén használható csak kijelölés. Az Ok gomb megnyomása után
az adott felületen az objektumok kijelölésre kerülnek. A Mégsem gomb
megnyomásával a kijelölés nem kerül végrehajtásra.
Információ
kérés
Információ
kérés üzemmódra az eszköztár  gombjának megnyomásával lehet a rendszert kapcsolni.
Az egér által mutatott objektumról az egér bal gombjának megnyomásával kérhető
információ. A megjelenő mindig látható ablakban az objektumhoz tartozó összes
adat megjelenik táblázatos formában. Az információ-ablak
bármikor bezárható, ez azonban nem jelenti az információ üzemmód megszüntetését.
Ha üres táblázat jelenik meg, akkor az egérrel nem lett objektum kijelölve.
Az információ-ablak segítségével az adatok nem módosíthatók. Az objektumhoz
tartozó adatok módosítása az Ablak|Táblák menü meghívásával lehetséges.
gombjának megnyomásával lehet a rendszert kapcsolni.
Az egér által mutatott objektumról az egér bal gombjának megnyomásával kérhető
információ. A megjelenő mindig látható ablakban az objektumhoz tartozó összes
adat megjelenik táblázatos formában. Az információ-ablak
bármikor bezárható, ez azonban nem jelenti az információ üzemmód megszüntetését.
Ha üres táblázat jelenik meg, akkor az egérrel nem lett objektum kijelölve.
Az információ-ablak segítségével az adatok nem módosíthatók. Az objektumhoz
tartozó adatok módosítása az Ablak|Táblák menü meghívásával lehetséges.
Szimbólum
létrehozása
A
felületre új szimbólumokat lehet felrakni az eszköztár  gomb megnyomásával. Új szimbólum
csak akkor hozható létre, ha az adott felület szerkesztése engedélyezett.
A felület szerkesztése a Térkép|Felületek menü segítségével engedélyezhető.
gomb megnyomásával. Új szimbólum
csak akkor hozható létre, ha az adott felület szerkesztése engedélyezett.
A felület szerkesztése a Térkép|Felületek menü segítségével engedélyezhető.
Az
egér bal gombjának megnyomásával az egérmutató által kijelölt helyre egy új
szimbólum kerül felhelyezésre. A szimbólum típusa és mérete a Megjelenítés|Szimbólumok menü segítségével állíthatók be. Egy adott szimbólum
jellemzői a későbbiek során bármikor megváltoztathatók (ha a felület szerkesztése
engedélyezett) az adott szimbólum kijelölésével és a Megjelenítés|Szimbólumok menü segítségével.
Objektumok
megjelenítésének változtatása
A
kijelölt objektumok megjelenítése megváltoztatható a Megjelenítés|Stílusok menü segítségével. A megjelenő ablakban kiválaszthatók
a vonalak, régiók és szimbólumok legfontosabb jellemzői.
Szimbólumok
változtatása
Szimbólumoknak
változtatható a típusa, mérete és színe. A szimbolumok változtatásához a eszköztár
 gombját kell használni. A színválasztás történhet az ablakban megjelenő
színek bármelyikének kiválasztásával. A színválasztás úgy történik, hogy a megfelelő
színre visszük az egeret és bal gomb megnyomásával
kijelöljük a szint. A kiválasztott szín a Előtér ablakban is
megjelenik. A színskálán az FG jelölés mutatja a kiválasztott színt. Szimbólumok
esetén a háttérszín nem választható meg, az mindig átlátszó. További színek
választhatók az Előtér ablakra kétszeri kattintással. Ekkor a Windows rendszer által kezelt
valamennyi szín közül lehet választani,
illetve egyéni színek keverhetők ki.
gombját kell használni. A színválasztás történhet az ablakban megjelenő
színek bármelyikének kiválasztásával. A színválasztás úgy történik, hogy a megfelelő
színre visszük az egeret és bal gomb megnyomásával
kijelöljük a szint. A kiválasztott szín a Előtér ablakban is
megjelenik. A színskálán az FG jelölés mutatja a kiválasztott színt. Szimbólumok
esetén a háttérszín nem választható meg, az mindig átlátszó. További színek
választhatók az Előtér ablakra kétszeri kattintással. Ekkor a Windows rendszer által kezelt
valamennyi szín közül lehet választani,
illetve egyéni színek keverhetők ki.
A
szimbólumok stílusát a Szimbólumok
ablak megfelelő elemére kattintva változtathatjuk meg.
A
kívánt méret a Méret ablakba írható be, vagy az ablak mellett található
gombok segítségével növelhetők, illetve csökkenthetők. A szimbólumok minimális
mérete 6, a maximális mérete 72. Ez a méret a térkép méretarányaitól független,
a megjelenítés valódi fizikai méreteit adja meg az egyéb Windows rendszerek
betűméretéhez hasonlóan.
A változtatások
valamennyi kijelölt szimbólumra egységesen igazak lesznek.
Térkép
feliratozás
A
Geomarket rendszer alatt lehetőség van a térképi objektumok
feliratozására. A feliratozni kívánt felület szerkesztését először engedélyezni
kell a Térkép|Felületek vezérlése menü kiválasztásával. Ha az adott felület szerkeszthető
a  gombra nyomva a feliratozás végrehajtható.
Az első alkalommal meg kell adni a feliratozandó mező nevét. Az egeret a feliratozandó
objektumra kell vinni és a bal egérfül megnyomásával a
felirat megjelenik.
gombra nyomva a feliratozás végrehajtható.
Az első alkalommal meg kell adni a feliratozandó mező nevét. Az egeret a feliratozandó
objektumra kell vinni és a bal egérfül megnyomásával a
felirat megjelenik.
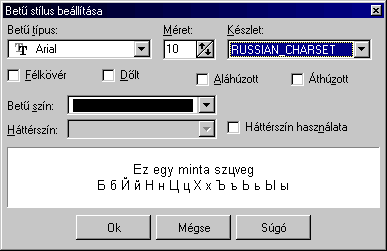
A felirat
betűjének típusa, mérete, színe és háttere valamint a karakter készlet szbadon
választható. A feliratok önállóan is kezkelhetők. A feliratozás történhet egyenként
vagy automatikusan.
Kijelölt
objektumok mentése
A
kijelölt objektumok elmenthetők önálló felületként a File|Mentés
másként menü kiválasztásával. Az így keletkező térképek
a továbbiakban önálló felületként használhatók. A kijelölések több felületről
is származhatnak.
Térkép
import
A
Geomarket GIS rendszer lehetőséget biztosít más rendszerek által
készített térképek importjára. A térkép import a Tábla|Import
menü segítsével hajtható végre. Jelenleg MapInfo™
for Windows 2 és 3 változat által
készített Mapinfo Interchange (.mif) file-ok importjára van lehetőség.
Térkép export
A
Geomarket GIS rendszer lehetőséget biztosít MapInfo™ for Windows 3 változatba történő exportra. A térkép
export a Tábla|Export menü segítsével hajtható
végre. Geomarket GIS jelenleg a MapInfo™
for Windows 3 változatra készít Mapinfo Interchange (.mif) file-t.
Felületvezérlés

A
térképi felületek az eszközgomb lenyomásával közvetlenül vezérelhetők.
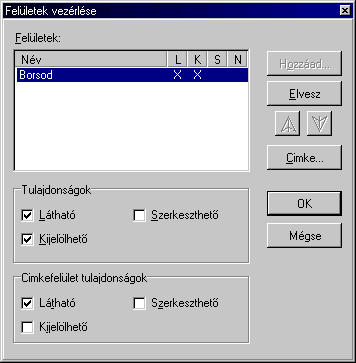
A térképi
felületek tulajdonságai:
-
Láthatóság
-
Kijelölhetőség
-
Szerkeszthetőség
A Címkefelület
tulajdonságai:
-
Láthatóság
-
Kijelölhetőség
-
Szerkeszthetőség
Egy
térképre több térképi felület is
elhelyezhető. Az egyes rétegek sorrendje szabadon alakítható a fel és le nyíl
mozgatása révén. A példa adatbázisunkat, olyan mátrix formára alakítottuk, hogy
belőle az egyes adatbázis rétegek könnyen lehívhatók, leválaszthatók legyenek
(pl. hidrológiai, topográfiai, földhasználat, infrastruktúra
stb.).
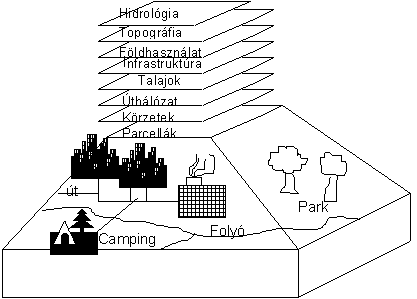
A
valós világ csak nagyszámú földrajzi paraméter segítségével modellezhető. Az
egyes adatbázis szintek különböző típusú információkat
tartalmaznak,
vissza az elejére
Adattáblák használata
A
GEOMARKET rendszer minden térkép állományhoz egy adatállományt
is használ. Az adatok táblázatba vannak rendezve úgy, hogy mindegyik adattípus
(változó, mező) egy oszlop, és az összetartozó adatértékek egy sort képeznek.
Az ilyen táblázatban azonos jellegű adatok vannak egy-egy oszlopban, míg minden
sor egy-egy adatbejegyzést (rekord) jelent. A térképhez rendelt adatok esetén
minden térképi objektum egy-egy sornak felel meg. A GEOMARKET
rendszer által használt relációs
adatbázis-kezelő rendszer Paradox for Windows. A GEOMARKET rendszer adatmegjelenítő egysége biztosítja,
hogy külső (pl. dBase, Excel) típusú adatok ugyanolyan formában jelenjenek meg,
mint a saját belső adatok.
Tábla
áttekintés
Az Ablakok|Tábla...
menü segítségével kiválasztható hogy a betöltött táblák közül melyik jelenjen
meg. A tábla kiválasztása után (Ok gomb megnyomása) az adatok táblázatos formában
jelennek meg.
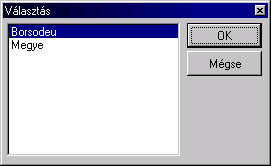
Az adatok
táblázatos formában jelennek meg. A táblázatban minden sor egy-egy rekordnak
felel meg.
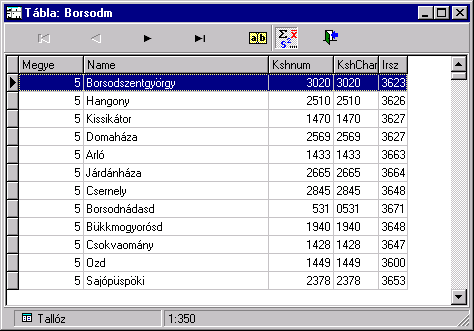
A táblázat
oszlopainak szélessége tetszőlegesen beállítható,
ha a táblázat fejlécére viszi az egeret. Az egér-mutató átvált kétirányú vízszintes
nyílra és az oszlop szélessége a bal egérgomb megnyomása mellett az egér egyidejű
mozgatása mellett a kívánt méretre beállítható.
A táblázat soraiban a rekordmozgató segítségével
lehet mozogni. A kapcsolók balról jobbra haladva rendre a következő funkciókat
valósítják meg:

Első rekord
(táblázat eleje)
Előző rekord
Következő
rekord
Utolsó
rekord (táblázat vége)
Adatok
szerkesztése
A
Szerkesztés engedélyezett
kapcsoló bekapcsolásával a táblázatban lévő adatok módosíthatók, rekordok törölhetők,
vagy új rekord hozható létre.

Ha a tábla
szerkesztés engedélyezett a szerkesztés megkezdéséhez az eszközsáv  gombjának megnyomása is szükséges.
A gomb benyomott állapotában a módosítani kívánt cellát az egér bal gombjával
ki kell választani, majd az egérgomb ismételt megnyomásával a módosítás végrehajtható.
Az eszközsáv
gombjának megnyomása is szükséges.
A gomb benyomott állapotában a módosítani kívánt cellát az egér bal gombjával
ki kell választani, majd az egérgomb ismételt megnyomásával a módosítás végrehajtható.
Az eszközsáv  gombjának megnyomásával állandó szerkesztés üzemmódot
állíthatunk be. Ilyenkor a cella első kiválasztása után rögtön lehetséges a
cella tartalmának módosítása.
gombjának megnyomásával állandó szerkesztés üzemmódot
állíthatunk be. Ilyenkor a cella első kiválasztása után rögtön lehetséges a
cella tartalmának módosítása.
A módosítások
automatikusan kiíródnak a táblába, ha másik rekord kerül kiválasztásra. Ilyenkor
már nincs lehetőség az eredeti adatok visszaállítására!
Az adatok
beírásakor, módosításakor csak az adott mező típusának megfelelő adat írható
be a cellába. Ha az adott mező például numerikus adatokat tartalmaz, akkor betű
ide nem irható be. A téves adatbeírásra hibaüzenet figyelmeztet.
Oszlop
statisztika készítése

Az
eszközsáv  gombjának megnyomásával
a tábla adataival statisztikai számítások
gombjának megnyomásával
a tábla adataival statisztikai számítások
hajthatók
végre. A megjelenő párbeszédablakban kiválasztható, hogy a statisztikai számítás
melyik mezőre kerüljön végrehajtásra.
Az
oszlop választó-lista segítségével
ki kell választani a megfelelő mezőt. Ebben a listában természetesen csak azok
a mezők szerepelnek, amelyekre matematikai műveletek végrehajthatók (numerikus
mezők).
Az egyes értékek
jelentése:
-
Összeg
: a változó értékeinek matematikai összege
-
Átlag
: Tartomány értéke osztva az elemszámmal
-
Minimum
: a változó legkisebb értéke
-
Maximum
: a változó legnagyobb értéke
-
Elemszám
: a számításban részt vevő rekordok száma
Új
mező létrehozása
A
Geomarket rendszer lehetőséget biztosít a tábla-szerkezet
módosítására. A .gdf kiterjesztésű file-ok szerkezete módosítható a rendszerben.
A .gmf kiterjesztési file-okat a rendszer csak olvasásra tudja megnyítni. A
-gdf típusú file-ok esetében egy adott táblához új mező adható hozzá a Tábla| Karbantartás| Szerkezet módosítás menüpont kiválasztásával.
Először azt
a táblát kell kiválasztani, amelyikhez a mezőt hozzá kell adni.
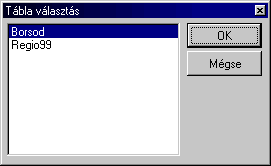
A tábla kiválasztása
után a táblaszerkezetben megjelenik a tábla összes mezőjének a neve.
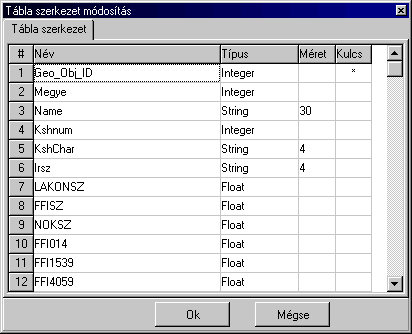
Az
Új mező Név szerkesztőablakba be kell írni
az új mező nevét. A Típus választólistából meg kell határozni az új mező adattípusát vagy a régi
mező típusa módosítható. A következő típusok közül
lehet választani :
-
Integer
: 32 biten ábrázolt egész szám -2.147.483.648 és 2.147.483.647 értékek között
-
Number : Lebegőpontos szám 3,4*10-38
és 3,4*1038 értékek között
-
Decimal
: Szám fix tizedesjegyekkel (a tizedesjegyek számát a Méret ablakban
kell meghatározni)
-
String : Tetszőleges szöveg legfeljebb 255 karakterrel
(a karakterek számát a méret ablakban kell meghatározni)
-
Logical
: Logikai érték (hamis, igaz)
-
Date
: Dátum érték
Ha a mező
típusa és szükség szerint a mérete is meghatározható, a kulcs a változó indexelését
szolgálja. Új mező beszúrása az Insert billentyű segítségével történik, az
utolsó mezőre állva a Crtl+Le billentyű lenyomásával bővíthető a tábla szerkezet.
Az első mező a rendszer működéséhez szükséges ezért nem módosítható, törölhető.
Mező
törlése
A
Geomarket rendszer alatt mező eltávolítható táblából a
Tábla| Karbantartás| Szerkezet módosítás menüpont segítségével. A megjelenő listából először
ki kell választani a táblát, amelyikből a mezőt törölni akarjuk. A megjelenő
mezőnevek közül ki kell választani a törlendő mezőt. Ha a törlés mehet, akkor
a Crtl+Del billentyű megnyomásával engedélyezett a mező törlése. Ez az állapot
már nem vonható vissza,
a mező és teljes tartalma törlődik a táblából.
Ezt
a funkciót ne használja olyan esetben, amikor
a tábla az Analízis szerkesztőben használat alatt van!
vissza az elejére
Analízis szerkesztő
Az
analízis szerkesztő segítségével lehet a GEOMARKET
rendszer alatt az adatokat a térképi objektumokhoz rendelni, az így képzett
eredményeket megjeleníteni a térképen. Az analízis
szerkesztő csak térkép ablakból indítható a Térkép|Tematikus
térkép készítés menü segítségével.
Az analízis szerkesztő annak az ablaknak a felületein tud analízist készíteni,
melyek a meghívó ablakon megjelenítésre kerültek. Az analízis szerkesztő a felülethez
rendelt adattáblát mint elsődleges táblát használja. A Geomarket rendszer alatt
betöltött bármelyik térképhez tartozó, vagy külső adattábla használható csak
az analízis során. A szerkesztés során lehetőség van a táblák különböző feltételek
szer
inti összekapcsolására, a kapcsolatban szereplő
táblák bármelyik mezői között műveletek végzésére, statisztikai függvények szerinti
mező-csoportosításra. Az analízis végrehajtása több lépésre osztható fel:
-
Analízisben
szereplő táblák meghatározása
-
Táblák
összekapcsolásának meghatározása
-
Eredménymező
számítási algoritmus meghatározása
-
Osztályközképzés
és osztályközök számainak meghatározása
-
Adatok
megjelenítésének beállítása
-
Jelmagyarázat
kialakítása
-
Az analízis
gyorsabb végrehajtását a következő menü gombok segítik:
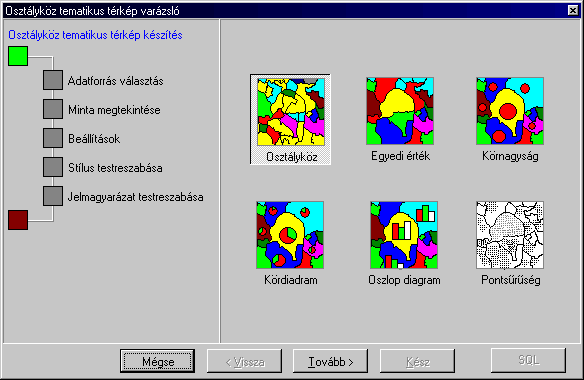
Az elemzés
következő lépése a tematikus térkép készítés megfelelő módjának kiválasztása.
A varázsló végig vezeti a felhasználót az egyes lépéseken. Az osztályközképzés
menete a következő:
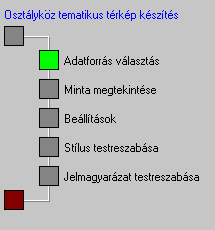
A
térképkészítés menetét a tematikusvarázsló segíti. A térképkészítés menetében
a következő lépés az adatforrás megválasztása. A Térkép
választás funkció a munkafelület megválasztását biztosítja. A mezőválasztás a rendszerben történhet közvetlenül a mezőnevek
közvetlen kiválasztásával vagy a kifejezés mezőn keresztül. A kifejezés mezőn
keresztül történő adatválasztás teszi lehetővé a csatolt .dbf ill. .xls táblák
rendszerhez kötést, az aritmetikai műveletek elvégzését ill. a belső függvények
alkalmazását.
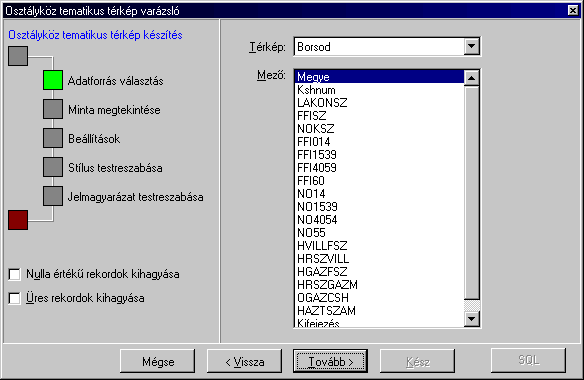
A Geomarket
program a térkép megnyitása mellett megnyitja a hozzátartozó adattáblát is.
Az adattábla tartalmazhat adatokat, de az esetek többségében csak a térképi
azonosítókat tartalmazza.
Az elemzéshez
szükséges adatokat célszerű önálló táblákban tárolni ezek lehetnek .dbf, .db,
xls formátumúak. Az adatok térképektől elkülönített tárolása a rendszert nem
duzzasztja fel feleslegesen. Az analízist elindítása után a minta megtekintése
a következő lépés:
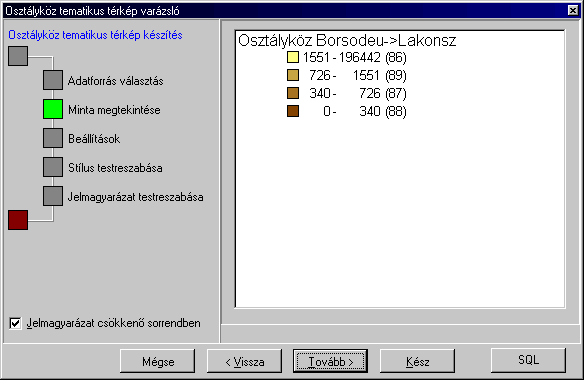
Osztályközök
alapján végrehajtott analízis esetén az adatokat tartományokba csoportosítjuk.
A csoportosítás három eljárás szerint hajtható végre:
-
Egyenlő rekordszám
alapján
-
Egyenlő érték
alapján
-
Egyéni
beállítás alapján
Egyenlő
rekordszám alapján végzett analízis esetén a tartományok határai (alsó és felső
értékek) úgy kerülnek kialakításra, hogy mindegyik tartományba
azonos rekord kerüljön.
Egyenlő érték
alapján végzett analízis esetén a tartományok határai úgy kerülnek kialakításra,
hogy a lehetséges értékek azonos méretű tartományokba essenek.
Egyéni
beállítás szerint a felhasználó maga határozza meg a tartományok alsó és felső határait. A beállítások a fenti
panel segítségével végezhetők el. Az osztályközök (tartományok) száma tetszőlegesen
megválasztható 2 és 24 értékek között.
Bármelyik
paraméter megváltoztatása után az analízist újra le kell futtatni. Erre a célra
az eszközsáv  gombja szolgál.
gombja szolgál.
Egyéni értékek
üzemmód választás esetén a tartományhatárok begépelhetők a táblázatba:
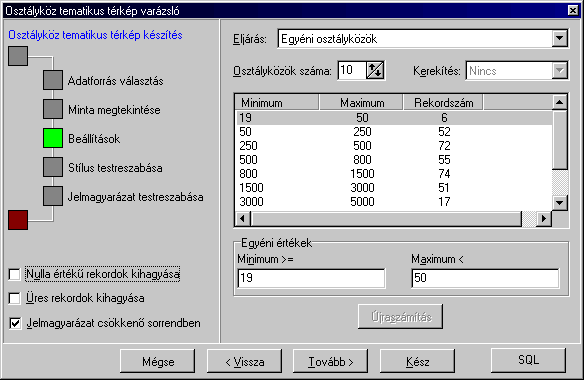
Nulla
értékek kihagyása: A kapcsoló bekapcsolt állapotában az analízis eredményében
a nulla értékek nem jelennek meg,
A 10 osztályköz
kialakítása után az egyes kategótiák stílusát kell megadni. A rendszer a színeket
automatikusan választja egy előre definiált színsorból, melyet egyedileg változtatni
lehet az egyes színekre történő dupla kattinással. Az automatikus színezés elhagyása
a fekete-fehér változatot eredményez a térképek megjelenítésében. A kezdő és
vég szín átdefiniálása új szín átmenetet eredményez.
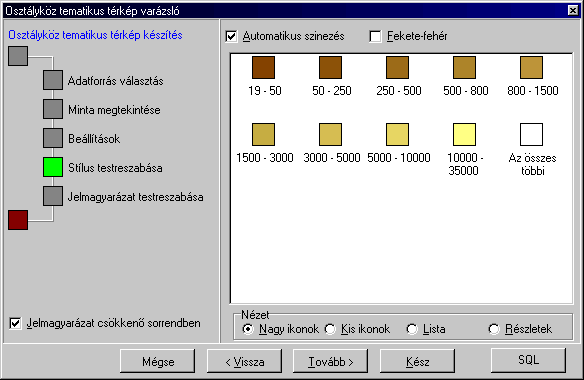
A
stílus "testre szabásánál" adható meg, hogy a jelmagyarázatban
az osztályközöket növekvő vagy csökkenő sorrendbe rendezzük.
Az egyes iconok
nézete az alábbiak szerint változtatható:

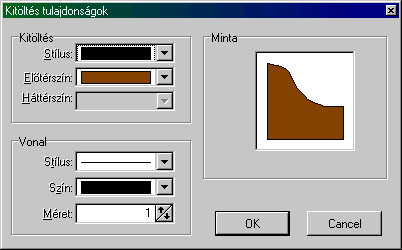
Az
analízis eredménye a térképen kerül megjelenítésre. A régió térképi objektumok
esetén a kitöltés hordozza az információt. A kitöltésnek változtatható a stílusa
és a színe. A GEOMARKET GIS rendszer
az előzetesen összeállított színskála szerint alakítja ki a tartományokat reprezentáló
színeket.
Tábla
hozzáadása
Az
analízis ablak megjelenésekor a hívó térkép ablakban található felülethez tartozó
tábla automatikusan megjelenik. Ha a térkép ablakban több felület is található,
akkor az analízisben használt felület a  választó-listából kiválasztható. A felületnek
megfelelő tábla automatikusan betöltődik. Az analízis végrehajtása során gyakoribb
eset, hogy az adatokat másik tábla tartalmazza. További táblák bevonása az analízisbe
a tábla megnyitása után a kifejezés mezőn keresztül történhet. A megjelenő listából
kiválasztható az analízisbe bevonni kívánt tábla.
választó-listából kiválasztható. A felületnek
megfelelő tábla automatikusan betöltődik. Az analízis végrehajtása során gyakoribb
eset, hogy az adatokat másik tábla tartalmazza. További táblák bevonása az analízisbe
a tábla megnyitása után a kifejezés mezőn keresztül történhet. A megjelenő listából
kiválasztható az analízisbe bevonni kívánt tábla.
Táblák
összekapcsolása
Az
analízisben résztvevő táblák közötti kapcsolatot meg kell határozni. Két, vagy
több tábla összekapcsolása azt jelenti, hogy az eredményként keletkező adathalmazban
csak azok a rekordok fognak szerepelni, amelyek az összekapcsolás feltételének
megfelelnek. Csak olyan tábla mezőjét szabad az analízisben szerepeltetni, amely
egyértelmű kapcsolatban áll valamelyik másik táblával. Többszörös összekapcsolás
is megengedett. Az összekapcsolás a fogd és vidd eljárással hajtható végre.
Kiválasztjuk az egyik mezőt és a bal egérgomb nyomvatartásával "rávisszük" a másik tábla
mezőjére. A művelet alatt az egérmutató jelzi, hogy hova tilos vinni a mezőt.
A bal egérgomb felengedése után az összekapcsolás létrejött. A táblák közötti
összerendelések a bal oldalon megjelenő ablakban láthatók. Az összekapcsolások során
figyelni kell arra, hogy csak azonos típusú mezők kapcsolhatók össze (numerikus
mező numerikussal, szöveges szövegessel).
A kiinduló
adatok teljes kitöltése után lehet a szerkesztés füllel az analízis végrehajtását
kezdeményezni.
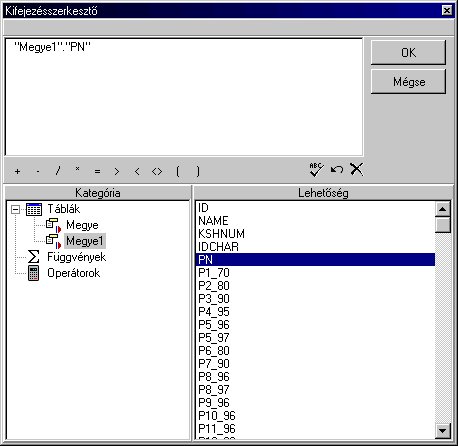
A kiválasztott
mező felvétele után az ok gombbal jováhagyuk a műveletet. A következő lépésben
egyesítjük a Megye és Megye1 táblákat a közös azonosító révén.
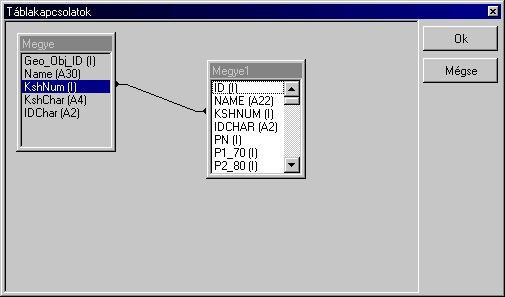
A táblákat
a KshNum azonosítón keresztül kapcsoltuk össze. Az OK gomb megnyomásával az
analízist megkezdjük. A GEOMARKET
rendszer lehetőséget biztosít az adatok csoportosítására is. Csoportosításról
akkor beszélhetünk, ha az egyik tábla adott rekordjához a másik tábla
több rekordja is kapcsolható. (Egy a több kapcsolat.)
Eredménymező
számítás
Az
analízis eredményének egy olyan táblának kell lennie, amely két oszlopból és
annyi sorból áll, amennyi térképi objektumhoz adat tartozik. Az első oszlop kötelezően a térképi objektum azonosítója lehet csak. Ennek
a mezőnek a neve minden felület esetén GmfID. A második oszlop az eredmény oszlop
lesz, ennek neve Result. Az eredményoszlop számításának algoritmusát mindig
Analízis során képezzük.
A szövegmező kitölthető kézzel a billentyűzetről,
vagy egyszerű mozdulatokkal az egér segítségével. A mezőlista megfelelő elemét
dupla kattintással közvetlenül beírhatjuk a szövegmezőbe. A fogd és vidd módszer
segítségével is beírható a kívánt mező.
A
következő ábrán mutatott gombok segítségével a megfelelő
műveleti jel írható be szerkesztő mező következő pozíciójára.

A műveletek
végrehajtási sorrendje a matematikai szabályok szerint történik. A műveleti
sorrend megváltoztatható zárójelek használatával.
A
DEL feliratú gomb törli a szerkesztőmező tartalmát.
Az
AS feliratú gomb hatására a szerkesztősor végére
beírásra kerül az AS Result szöveg. Ez opcionális, megadása nem kötelező.
Függvények
A
rendszer a következő belső függvényekkel rendelkezik:
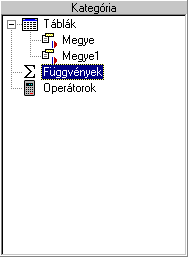
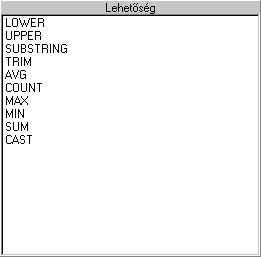
Az
analízis során a térképi objektum mindig egy rekordot jelent, ezért csak erre
az egy mezőre lehet csoportosítani. A csoportosítás
végrehajtása során a több rekordot tartalmazó tábla megfelelő mezőjére adható
meg a következő aggregát műveletek valamelyike:
-
Count : a csoportban szereplő rekordok számát adja
eredményül
-
Avg
: a csoportban szereplő rekordok
számtani átlagát adja eredményül
-
Sum : a csoportban szereplő rekordok matematikai
összegét adja eredményül
-
Min : a csoportban szereplő rekordok közül a
legkisebb értékét adja eredményül
-
Max : a csoportban szereplő rekordok közül a
legnagyobb értékét adja eredményül
Analízis
eredménye
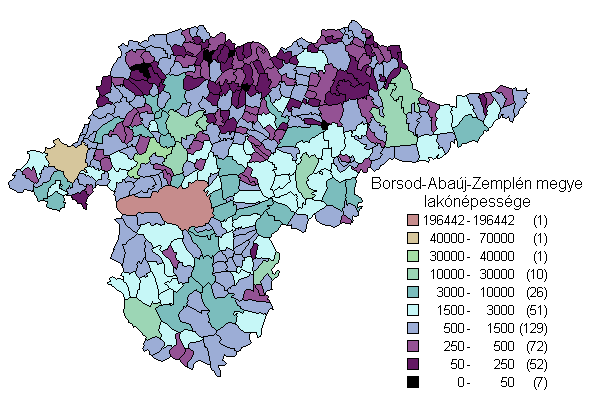
Analízis egyedi értékek alapján
Egyedi
értékek alapján végrehajtott analízis esetén a tartományok úgy kerülnek kialakításra,
hogy mindegyik tartomány önálló értékkel rendelkezzen. Az értékképzés iránya
megváltoztatható a sorrend változtatásával. Ha sok
egymástól eltérő adat alapján kell a számítást végrehajtani, akkor ez az eljárás
nem javasolt, mert az egyes tartományok megjelenítése nehezen lesz egymástól
megkülönböztethető, ezzel csökken az analízis hatékonysága.
Adatok
megjelenítése a térképen
Ha
az analízis eredménye megfelelő az eszközsáv  gombját
megnyomva az adatok megjelennek a térképen.
gombját
megnyomva az adatok megjelennek a térképen.
Egyszerre
több analízis is lehet nyitva a rendszeren belül. Ez lehetőséget ad arra, hogy
egy térkép-ablakban több felületet elhelyezve mindegyikre külön-külön analízist
készítsünk. Egy felületre csak egy analízis-ablakban célszerű hivatkozni, mert
a különben egymást felülírják.
Jelmagyarázat
szerkesztése
Az analízis
eredményének jelmagyarázata az egér bal gombjával az ablakra duplán kattintva
szerkeszthető lesz. A megjelenő ablakban beállíthatók:
-
Jelmagyarázat
címe
-
Jelmagyarázat
alcíme
-
Jelmagyarázat
egyes soraiban megjelenő szöveg
-
Jelmagyarázat
sorának felépítése
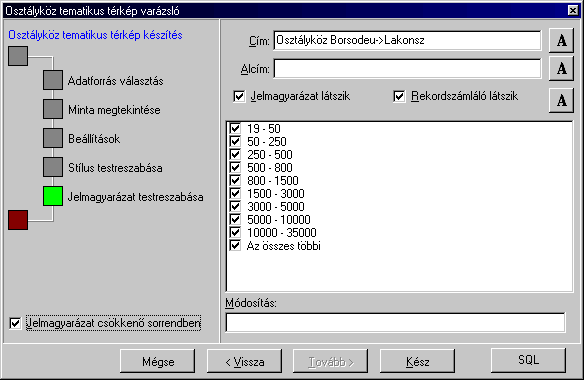
Külön-külön
beállítható a cím, alcím és a tartalom
betűtípusa.
-
Az Érték listában kiválasztható a módosítani kívánt
sor. Az egérrel kiválasztva az alsó szerkesztő ablakban tetszőlegesen módosítható
a szöveg. A módosítást az Enter
billentyűvel kell jóváhagyni. Ennek leütésével az új szöveg átmásolódik
a listába és ettől kezdve a jelmagyarázatban a módosított szöveg fog megjelenni.
-
A Jelmagyagyarázat
látszik kapcsoló azt állítja be, hogy az adott sor megjelenjen-e a jelmagyarázatban.
-
A jelmagyarázatra
vonatkozó kapcsolók :
-
Érték
: Az adott tartomány értékhatárai megjelenjenek-e
-
Rekordszámláló : az adott tartományban szereplő rekordok
száma zárójelben megjelenjen-e
-
Vonal
: A szimbólum és az értékek között legyen-e vonal
-
Keret
: A jelmagyarázat keretben szerepeljen-e
vissza az elejére
Geomarket rendszer
alatt a térképek nyomtatása kétféleképpen történhet:
Térkép
ablak nyomtatás
Az
adott térkép ablak egyszerűen kinyomtatható
az eszközsáv  gombjának
megnyomásával. Ekkor a képernyőn látható térkép kerül nyomtatásra. A Geomarket rendszer
mindig az alapértelmezett nyomtatót használja. Minden nyomtatás előtt célszerű
ellenőrizni illetve, beállítani a File|Nyomtató beállítás
menü segítségével azt a nyomtatót, amelyiket használni akarunk.
gombjának
megnyomásával. Ekkor a képernyőn látható térkép kerül nyomtatásra. A Geomarket rendszer
mindig az alapértelmezett nyomtatót használja. Minden nyomtatás előtt célszerű
ellenőrizni illetve, beállítani a File|Nyomtató beállítás
menü segítségével azt a nyomtatót, amelyiket használni akarunk.
Nyomtatási
kép
A
Geomarket rendszer az File|Nyomtatási kép menü segítségével az
aktuális térkép ablakból nyomtatási képet készít. Ha van az ablakhoz jelmagyarázat,
akkor azt is elhelyezi a nyomtatási képen. A nyomtatási képen
az alapértelmezett nyomtató beállításának megfelelő méretű és helyzetű papír
kerül ábrázolásra.
A nyomtatási képre tetszőleges szöveget is elhelyezhetünk.
Szövegbevitel a  feliratú gomb megnyomásával kezdeményezhető. A
feliratú gomb megnyomásával kezdeményezhető. A  gomb lenyomott állapotában a képernyőn
ki kell választani azt a helyet, ahová a szöveget kívánja helyezni. Az egér
bal gombjának megnyomására begépelhető a szöveg. Több soros szöveg is megengedett,
azonban egy szöveg maximum 255 karakterből állhat. Már meglévő szöveg tartalma,
betűkészlete bármikor módosítható. Az egér bal gombjával rá kell kattintani
a módosítandó szövegre.
A megjelenő beállítóablakban meghatározható a szöveg betűtípusa, a szöveg helyzete,
módosítható maga a szöveg is.
gomb lenyomott állapotában a képernyőn
ki kell választani azt a helyet, ahová a szöveget kívánja helyezni. Az egér
bal gombjának megnyomására begépelhető a szöveg. Több soros szöveg is megengedett,
azonban egy szöveg maximum 255 karakterből állhat. Már meglévő szöveg tartalma,
betűkészlete bármikor módosítható. Az egér bal gombjával rá kell kattintani
a módosítandó szövegre.
A megjelenő beállítóablakban meghatározható a szöveg betűtípusa, a szöveg helyzete,
módosítható maga a szöveg is.
A
nyomtatási képen megjelenített objektumok (térkép, jelmagyarázat, szöveg, kép,
többsoros szöveg, objektum) mérete és helyzete bármikor megválasztható
az egérrel történő kiválasztással. A kiválasztott objektum lenyomott bal egérgomb
mellett az egérrel tetszőleges helyre mozgatható.
Munkaterületek
használata
A
Geomarket rendszer a megnyitott térképeket és adattáblákat, a használt
ablakokat (térkép, analízis, nyomtatási kép. stb.) munkaterületként
le tudja menteni. A lementett munkaterület a későbbiek során bármikor betölthető.
Töltés
Munkaterület
betöltése a File|Munkaterület töltése menü segítségével hajtható végre.
A Geomarket rendszer munkaterület-file
szöveges állomány, ami akár szövegszerkesztővel is módosítható. A munkaterületek
alapértelmezett kiterjesztése .GWF.
Mentés
Munkaterület
mentése a File|Munkaterület mentése menü segítségével hajtható végre.
vissza az elejére
Térkép felületek
A
Geomarket rendszerhez a következő felületek tartoznak,
melyek a program futása során betölthetők, összekapcsolhatók :
|
Felület
megnevezése
|
| Balaton térképe |
| Bács megye térkép |
| Baranya megye térkép |
| Békés megye térkép |
| Borsod-Abaúj-Zemplén megye |
| Budapest kerülethatáros térkép |
| Csongrád megye térkép |
| Fejér megye térkép |
| Győr-Moson-Sopron megye térkép |
| Hajdú-Bihar megye térkép |
| Országhatár térkép |
| Heves megye térkép |
| Jász-Nagykun-Szolnok megye térkép |
| Komárom megye térkép |
| Megyehatárok + megyeszékhelyek térkép |
| Nógrád megye térkép |
| Pest megye térkép |
| Somogy megye térkép |
| Szabolcs-Szatmár-Bereg megye térkép |
| Ország településhatáros térkép |
| Országos település (pont) térkép |
| Tolna megye térkép |
| Úthálózat térkép |
| Vas megye térkép |
| Veszprém megye térkép |
| Vízrajz térkép |
| Zala megye térkép |
A felületekhez
tartozó adatbázisok szerkezete :
|
Mező
megnevezése
|
Mező
típusa
|
Tartalma
|
|
Geo_Obj_ID
|
Egész
szám
|
Egyedi
azonosító, nem módosítható
|
|
Name
|
Karakter (50)
|
Elnevezés
|
|
MegyeID
|
Egész szám
|
Megye azonosító, adatok összerendeléséhez
|
|
KshNum
|
Egész szám
|
KSH azonosító numerikus formában
|
|
KshChar
|
Karakter (4)
|
KSH azonosító karakteres formában
|
|
Irsz
|
Karakter (4)
|
Irányítószám
|